Jupyter Notebook基本配置及使用方法
前言
本文将介绍一款强大的轻量级集成开发环境:Jupyter Notebook的基本配置流程以及使用方法。
简介
Jupyter Notebook是基于网页的用于交互计算的应用程序。其可被应用于全过程计算:开发、文档编写、运行代码和展示结果。——Jupyter Notebook官方介绍
简而言之,Jupyter Notebook是以网页的形式打开,可以在网页页面中直接编写代码和运行代码,代码的运行结果也会直接在代码块下显示。如在编程过程中需要编写说明文档,可在同一个页面中直接编写,便于作及时的说明和解释。
Jupyter Notebook的主要特点:
- 编程时具有语法高亮、缩进、tab补全的功能。
- 可直接通过浏览器运行代码,同时在代码块下方展示运行结果。
- 以富媒体格式展示计算结果。富媒体格式包括:HTML,LaTeX,PNG,SVG等。
- 对代码编写说明文档或语句时,支持Markdown语法
- 支持使用LaTeX编写数学性说明。
安装
1.使用如下pip命令安装
1 | pip install jupyter |
2.验证安装是否成功
1 | jupyter notebook --no-browser |
如果出现以下内容,则Jupyter Notebook已经在正常运行,按Ctrl+c结束运行
1 | [I 00:38:58.788 NotebookApp] Serving notebooks from local directory: G:/Jupyter Notebook |
3.启动
1 | jupyter notebook |
至此就可以正常使用Jupyter Notebook了。
**注意:**正常情况该命令会自动弹出浏览器,如果遇到无法正常弹出浏览器,点击此处查看解决办法。
4.修改笔记路径
Jupyter Notebook的文件默认存储路径在C盘,为了便于操作,建议修改路径。
输入以下命令找到jupyter_notebook_config.py配置文件的路径,并打开。
1 | jupyter notebook --generate-config |
Ctrl+f搜索c.NotebookApp.notebook_dir = ''代码位置,将其注释去掉,并在单引号间添加想设置的路径,如下:
1 | c.NotebookApp.notebook_dir = 'G:/Jupyter Notebook' |
注意:路径要使用反斜杠
保存,退出。完成路径修改。
使用
新建笔记
如下图,点击右侧New下拉按钮,选择Python 3,即创建了一个笔记。
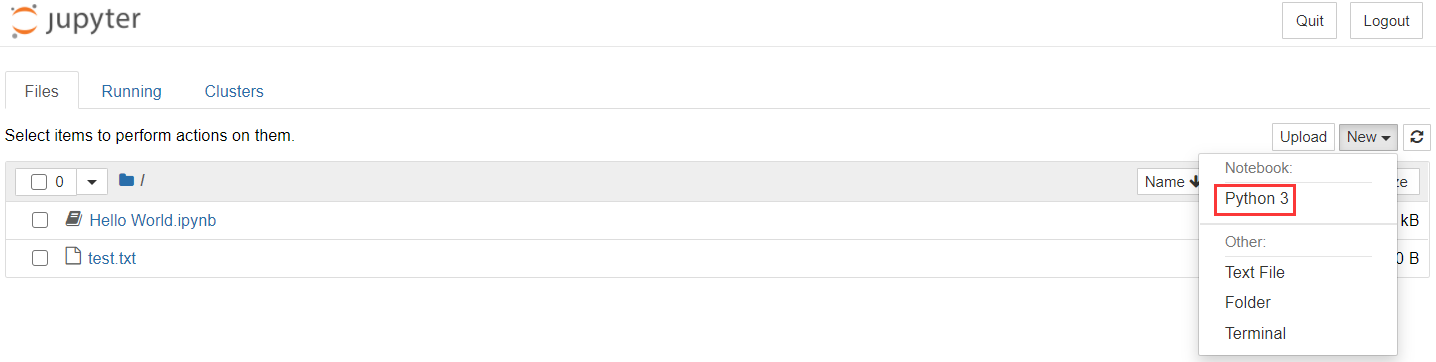
重命名
新建的notebook默认名称为:Untitled。
这里推荐两种重命名方式:
- 当notebook正在运行时:直接在
notebook页面,点击文件名称,即可修改文件名。 - 当notebook停止运行时:进入
File选项卡,选中将要修改名称的文件(在文件左侧打勾),点击Rename按钮,即可修改文件名。
编写代码并运行
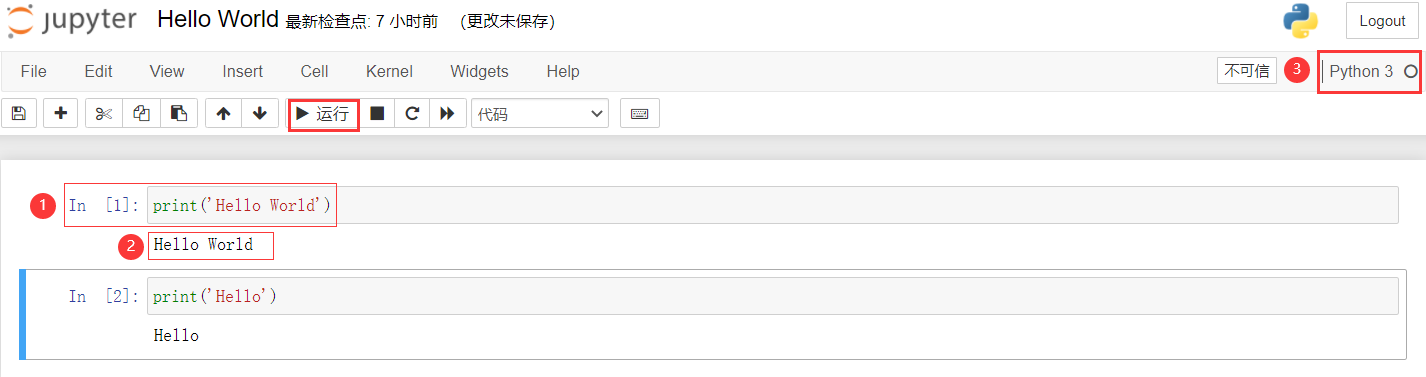
如图,说明:
- 新建的notebook默认只有一个单元格,前面以
In []作为标记,该单元格用来编写代码。 - 点击工具栏中的按钮
运行(Run)运行单元格中的代码,运行结果显示在单元格下方。 In []中添加的数字表示:该单元格在内核上运行的顺序。- 代码运行中:标记中的
[]中添加了一个*;页面右上角的小圆圈变为了实心。 - 代码运行结束:
[]中的*变为数字;页面右上角的小圆圈变为了空心。
保存notebook
自动保存:对notebook进行修改后,默认情况下,在两分钟后notebook会被自动保存。
注意:notebook被自动保存时,相应的记录点文件不会发生任何变化
手动保存:点击保存按钮即可手动保存。(记录点文件会发生变化)
回退记录点
可以随时回退到上一次记录点,以撤销这期间做出的任何修改。
**记录点文件:**每当创建一个新的notebook时,都会自动创建一个记录点文件,用于记录该notebook在某个时刻的所有状态。
**位置:**在notebook的同级目录中,有一个名为.ipynb_checkpoints的目录,里面包含每个notebook的记录点文件。
**命名规则:**notebook的文件名-checkpoint.ipynb
**回退记录点:**点击菜单栏中的File,在弹出的菜单中点击Revert to Checkpoint中的日期和时间,以进行回退。
更改主题
为了获得更好的体验,可以更改默认的主题。
安装第三方库jupyterthemes:
1 | pip install jupyterthemes |
如果是使用Anaconda,则使用如下命令:
1 | conda install jupyterthemes |
列出所有可用的主题:
1 | jt -l |
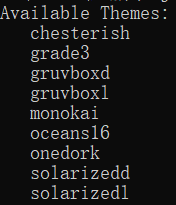
各种主题展示(图)
使用某个主题:
1 | jt -t 某个可用主题的名称 |
恢复默认:
1 | jt -r |
打印出命令jt的用法和所有可选参数:
1 | jt -h |
一些常用的可选参数:
| 可选参数 | 参数的含义 | 默认值 |
|---|---|---|
| -T | Toolbar Visible(工具栏可见) | 无 |
| -N | Name Visible(名称可见) | 无 |
| -kl | Kernel Logo Visible(内核Logo可见) | 无 |
| -f | Code Font(代码的字体) | 无 |
| -fs | Code Font-Size(代码的字体大小) | 11 |
| -tf | Text Cell Font(文本单元格的字体) | 无 |
| -tfs | Text Cell Font-Size(文本单元格的字体大小) | 13 |
| -nf | Notebook Font(Notebook的字体) | 无 |
| -nfs | Notebook Font-Size(Notebook的字体大小) | 13 |
| -ofs | Output Area Font-Size(输出区域的字体大小) | 8.5 |
更多其他参数查看点击此链接:https://github.com/dunovank/jupyter-themes
具体使用案例,本人比较喜欢onedork主题样式,因此在该主题上进行修改。
1 | jt -t onedork -f hasklig -cellw 80% -T -N -kl -altmd -fs 16 -ofs 14 |
可能遇到的问题
输入jupyter notebook命令无法正常弹出浏览器
输入以下命令找到jupyter_notebook_config.py配置文件的路径,并打开。
1 | jupyter notebook --generate-config |
Ctrl+f搜索c.NotebookApp.password =代码位置,在其后(另起一行),输入:
1 | import webbrowser |
**注意:**这里使用的是chrome浏览器,注意要将chrome.exe路径填写正确,使用双斜杠。
保存,退出。完成修改。
结语
遇到问题或用法再继续补充~